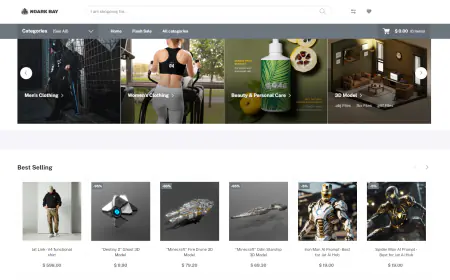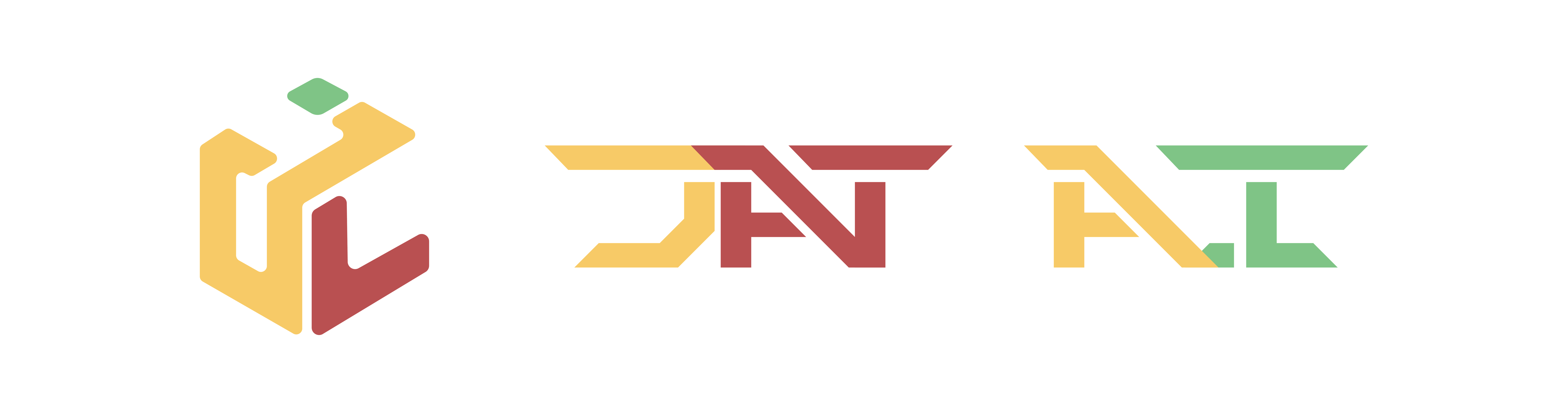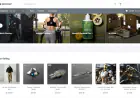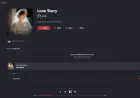Perform generative AI-powered data prep and no-code ML over any size of data using Amazon SageMaker Canvas
Amazon SageMaker Canvas now empowers enterprises to harness the full potential of their data by enabling support of petabyte-scale datasets. Starting today, you can interactively prepare large datasets, create end-to-end data flows, and invoke automated machine learning (AutoML) experiments on petabytes of data—a substantial leap from the previous 5 GB limit. With over 50 connectors, […]

Amazon SageMaker Canvas now empowers enterprises to harness the full potential of their data by enabling support of petabyte-scale datasets. Starting today, you can interactively prepare large datasets, create end-to-end data flows, and invoke automated machine learning (AutoML) experiments on petabytes of data—a substantial leap from the previous 5 GB limit. With over 50 connectors, an intuitive Chat for data prep interface, and petabyte support, SageMaker Canvas provides a scalable, low-code/no-code (LCNC) ML solution for handling real-world, enterprise use cases.
Organizations often struggle to extract meaningful insights and value from their ever-growing volume of data. You need data engineering expertise and time to develop the proper scripts and pipelines to wrangle, clean, and transform data. Then you must experiment with numerous models and hyperparameters requiring domain expertise. Afterward, you need to manage complex clusters to process and train your ML models over these large-scale datasets.
Starting today, you can prepare your petabyte-scale data and explore many ML models with AutoML by chat and with a few clicks. In this post, we show you how you can complete all these steps with the new integration in SageMaker Canvas with Amazon EMR Serverless without writing code.
Solution overview
For this post, we use a sample dataset of a 33 GB CSV file containing flight purchase transactions from Expedia between April 16, 2022, and October 5, 2022. We use the features to predict the base fare of a ticket based on the flight date, distance, seat type, and others.
In the following sections, we demonstrate how to import and prepare the data, optionally export the data, create a model, and run inference, all in SageMaker Canvas.
Prerequisites
You can follow along by completing the following prerequisites:
- Set up SageMaker Canvas.
- Download the dataset from Kaggle and upload it to an Amazon Simple Storage Service (Amazon S3) bucket.
- Add
emr-serverlessas a trusted entity to the SageMaker Canvas execution role to allow Amazon EMR processing jobs.

Import data in SageMaker Canvas
We start by importing the data from Amazon S3 using Amazon SageMaker Data Wrangler in SageMaker Canvas. Complete the following steps:
- In SageMaker Canvas, choose Data Wrangler in the navigation pane.
- On the Data flows tab, choose Tabular on the Import and prepare dropdown menu.

- Enter the S3 URI for the file and choose Go, then choose Next.
- Give your dataset a name, choose Random for Sampling method, then choose Import.

Importing data from the SageMaker Data Wrangler flow allows you to interact with a sample of the data before scaling the data preparation flow to the full dataset. This improves time and performance because you don’t need to work with the entirety of the data during preparation. You can later use EMR Serverless to handle the heavy lifting. When SageMaker Data Wrangler finishes importing, you can start transforming the dataset.
After you import the dataset, you can first look at the Data Quality Insights Report to see recommendations from SageMaker Canvas on how to improve the data quality and therefore improve the model’s performance.
- In the flow, choose the options menu (three dots) for the node, then choose Get data insights.

- Give your analysis a name, select Regression for Problem type, choose
baseFarefor Target column, select Sampled dataset for Data Size, then choose Create.

Assessing the data quality and analyzing the report’s findings is often the first step because it can guide the proceeding data preparation steps. Within the report, you will find dataset statistics, high priority warnings around target leakage, skewness, anomalies, and a feature summary.
Prepare the data with SageMaker Canvas
Now that you understand your dataset characteristics and potential issues, you can use the Chat for data prep feature in SageMaker Canvas to simplify data preparation with natural language prompts. This generative artificial intelligence (AI)-powered capability reduces the time, effort, and expertise required for the often complex tasks of data preparation.
- Choose the .flow file on the top banner to go back to your flow canvas.

- Choose the options menu for the node, then choose Chat for data prep.

For our first example, converting searchDate and flightDate to datetime format might help us perform date manipulations and extract useful features such as year, month, day, and the difference in days between searchDate and flightDate. These features can find temporal patterns in the data that can influence the baseFare.
- Provide a prompt like “Convert searchDate and flightDate to datetime format” to view the code and choose Add to steps.

In addition to data preparation using the chat UI, you can use LCNC transforms with the SageMaker Data Wrangler UI to transform your data. For example, we use one-hot encoding as a technique to convert categorical data into numerical format using the LCNC interface.
- Add the transform Encode categorical.
- Choose One-hot encode for Transform and add the following columns:
startingAirport,destinationAirport,fareBasisCode,segmentsArrivalAirportCode,segmentsDepartureAirportCode,segmentsAirlineName,segmentsAirlineCode,segmentsEquipmentDescription, andsegmentsCabinCode.
You can use the advanced search and filter option in SageMaker Canvas to select columns that are of String data type to simplify the process.

Refer to the SageMaker Canvas blog for other examples using SageMaker Data Wrangler. For this post, we simplify our efforts with these two steps, but we encourage you to use both chat and transforms to add data preparation steps on your own. In our testing, we successfully ran all our data preparation steps through the chat using the following prompts as an example:
- “Add another step that extracts relevant features such as year, month, day, and day of the week which can enhance temporality to our dataset”
- “Have Canvas convert the travelDuration, segmentsDurationInSeconds, and segmentsDistance column from string to numeric”
- “Handle missing values by imputing the mean for the totalTravelDistance column, and replacing missing values as ‘Unknown’ for the segmentsEquipmentDescription column”
- “Convert boolean columns isBasicEconomy, isRefundable, and isNonStop to integer format (0 and 1)”
- “Scale numerical features like totalFare, seatsRemaining, totalTravelDistance using Standard Scaler from scikit-learn”
When these steps are complete, you can move to the next step of processing the full dataset and creating a model.
(Optional) Export your data in Amazon S3 using an EMR Serverless job
You can process the entire 33 GB dataset by running the data flow using EMR Serverless for the data preparation job without worrying about the infrastructure.
- From the last node in the flow diagram, choose Export and Export data to Amazon S3.

- Provide a dataset name and output location.
- It is recommended to keep Auto job configuration selected unless you want to change any of the Amazon EMR or SageMaker Processing configs. (If your data is greater than 5 GB data processing will run in EMR Serverless, otherwise it will run within the SageMaker Canvas workspace.)
- Under EMR Serverless, provide a job name and choose Export.

You can view the job status in SageMaker Canvas on the Data Wrangler page on the Jobs tab.

You can also view the job status on the Amazon EMR Studio console by choosing Applications under Serverless in the navigation pane.

Create a model
You can also create a model at the end of your flow.
- Choose Create model from the node options, and SageMaker Canvas will create a dataset and then navigate you to create a model.
- Provide a dataset and model name, select Predictive analysis for Problem type, choose
baseFareas the target column, then choose Export and create model.
The model creation process will take a couple of minutes to complete.

- Choose My Models in the navigation pane.
- Choose the model you just exported and navigate to version 1.
- Under Model type, choose Configure model.
- Select Numeric model type, then choose Save.
- On the dropdown menu, choose Quick Build to start the build process.

When the build is complete, on the Analyze page, you can the following tabs:
- Overview – This gives you a general overview of the model’s performance, depending on the model type.
- Scoring – This shows visualizations that you can use to get more insights into your model’s performance beyond the overall accuracy metrics.
- Advanced metrics – This contains your model’s scores for advanced metrics and additional information that can give you a deeper understanding of your model’s performance. You can also view information such as the column impacts.

Run inference
In this section, we walk through the steps to run batch predictions against the generated dataset.
- On the Analyze page, choose Predict.
- To generate predictions on your test dataset, choose Manual.
- Select the test dataset you created and choose Generate predictions.

- When the predictions are ready, either choose View in the pop-up message at the bottom of the page or navigate to the Status column to choose Preview on the options menu (three dots).

You’re now able to review the predictions.

You have now used the generative AI data preparation capabilities in SageMaker Canvas to prepare a large dataset, trained a model using AutoML techniques, and run batch predictions at scale. All of this was done with a few clicks and using a natural language interface.
Clean up
To avoid incurring future session charges, log out of SageMaker Canvas. To log out, choose Log out in the navigation pane of the SageMaker Canvas application.
When you log out of SageMaker Canvas, your models and datasets aren’t affected, but SageMaker Canvas cancels any Quick build tasks. If you log out of SageMaker Canvas while running a Quick build, your build might be interrupted until you relaunch the application. When you relaunch, SageMaker Canvas automatically restarts the build. Standard builds continue even if you log out.
Conclusion
The introduction of petabyte-scale AutoML support within SageMaker Canvas marks a significant milestone in the democratization of ML. By combining the power of generative AI, AutoML, and the scalability of EMR Serverless, we’re empowering organizations of all sizes to unlock insights and drive business value from even the largest and most complex datasets.
The benefits of ML are no longer confined to the domain of highly specialized experts. SageMaker Canvas is revolutionizing the way businesses approach data and AI, putting the power of predictive analytics and data-driven decision-making into the hands of everyone. Explore the future of no-code ML with SageMaker Canvas today.
About the authors
 Bret Pontillo is a Sr. Solutions Architect at AWS. He works closely with enterprise customers building data lakes and analytical applications on the AWS platform. In his free time, Bret enjoys traveling, watching sports, and trying new restaurants.
Bret Pontillo is a Sr. Solutions Architect at AWS. He works closely with enterprise customers building data lakes and analytical applications on the AWS platform. In his free time, Bret enjoys traveling, watching sports, and trying new restaurants.
 Polaris Jhandi is a Cloud Application Architect with AWS Professional Services. He has a background in AI/ML & big data. He is currently working with customers to migrate their legacy Mainframe applications to the Cloud.
Polaris Jhandi is a Cloud Application Architect with AWS Professional Services. He has a background in AI/ML & big data. He is currently working with customers to migrate their legacy Mainframe applications to the Cloud.
 Peter Chung is a Solutions Architect serving enterprise customers at AWS. He loves to help customers use technology to solve business problems on various topics like cutting costs and leveraging artificial intelligence. He wrote a book on AWS FinOps, and enjoys reading and building solutions.
Peter Chung is a Solutions Architect serving enterprise customers at AWS. He loves to help customers use technology to solve business problems on various topics like cutting costs and leveraging artificial intelligence. He wrote a book on AWS FinOps, and enjoys reading and building solutions.

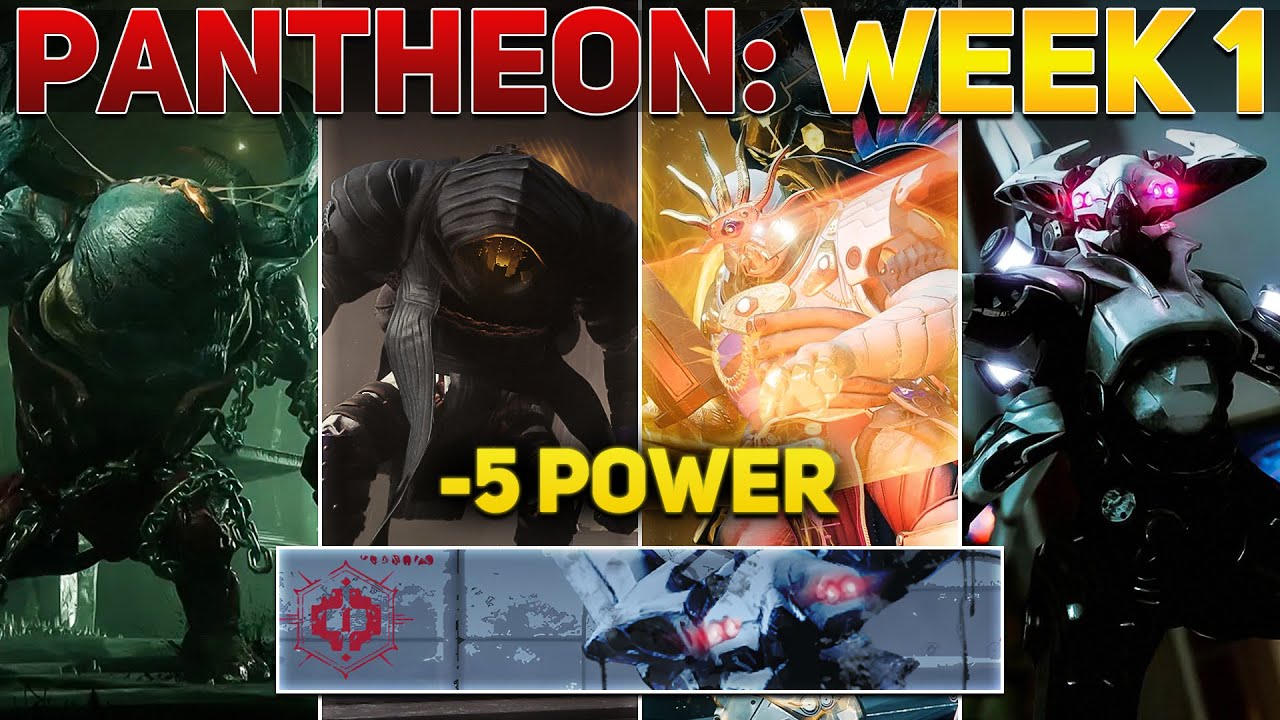














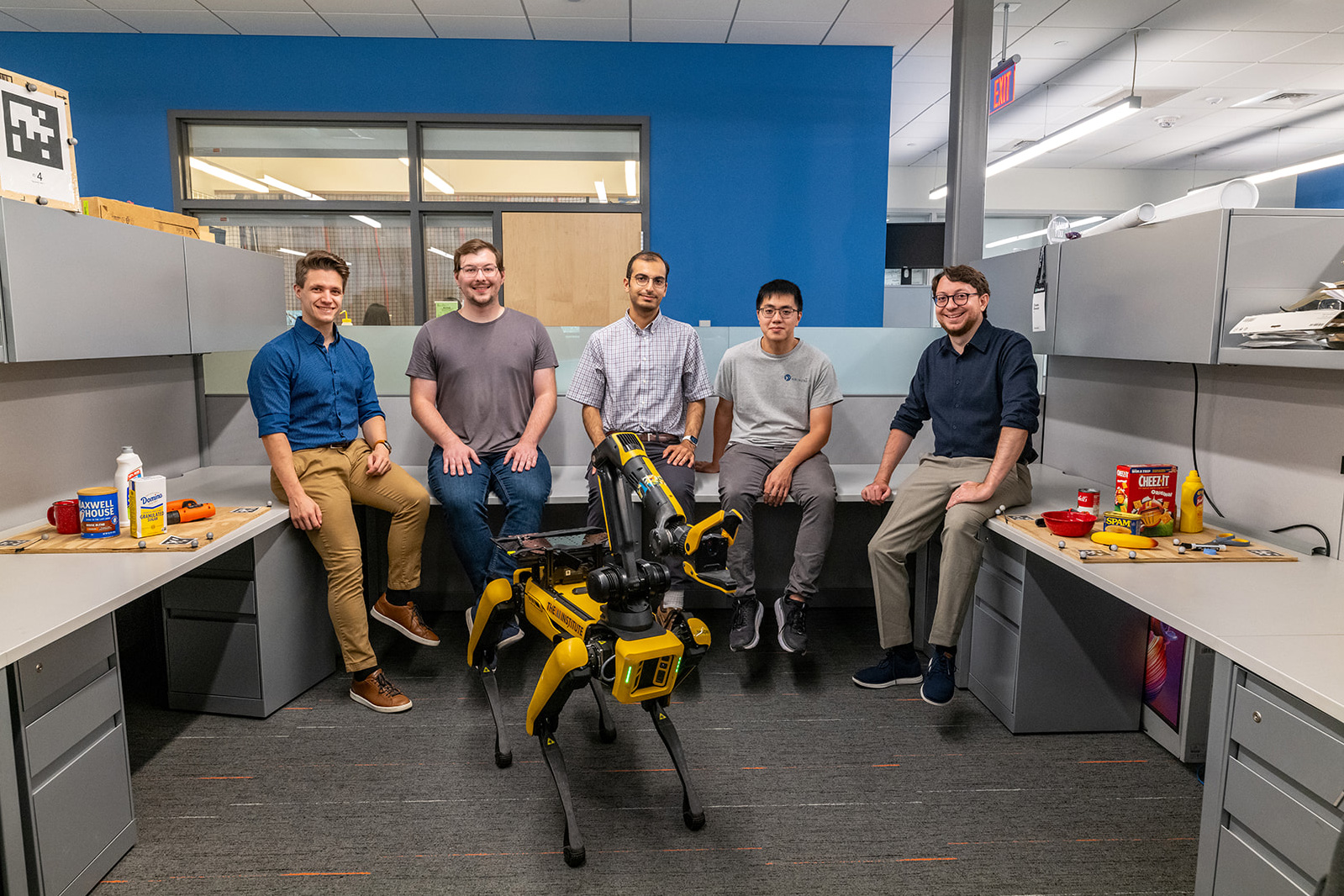

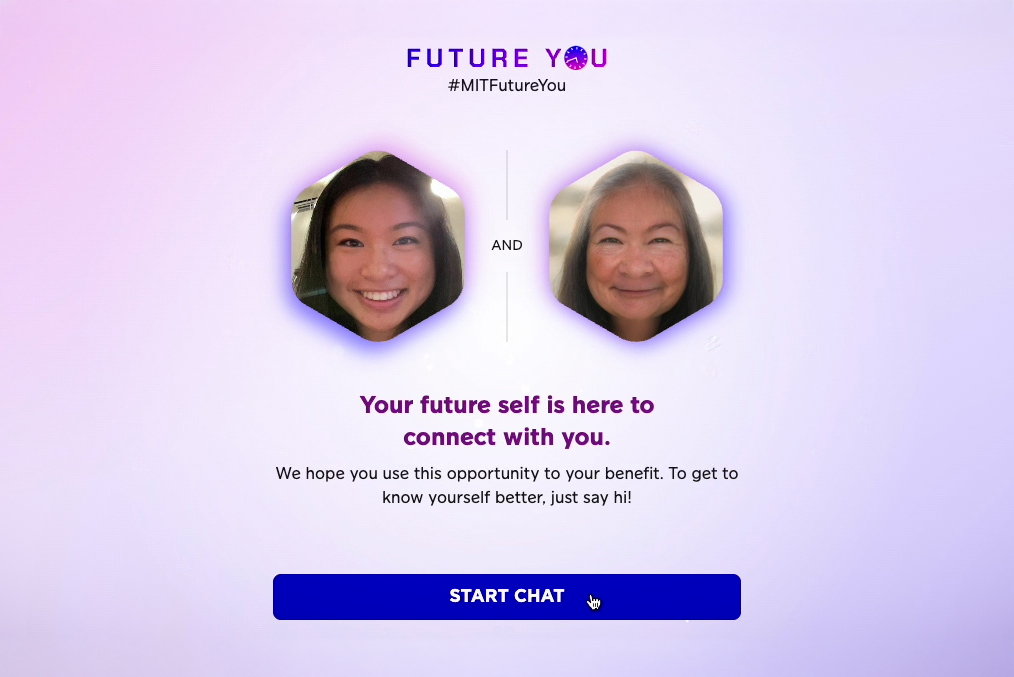
![[PRO Tips] Use the BCG matrix to help you analyze the current situation, product positioning, and formulate strategies](https://i.scdn.co/image/ab6765630000ba8a165b48c48c4321b36a1df7b9?#)
![[Business Talk] BYD's Hiring Standards: A Reflection of China's Competitive Job Market](https://i.scdn.co/image/ab6765630000ba8a1a1e0af3aefae3a685793e7c?#)
![[PRO Tips] What is ESG? How is it different from CSR and SDGs? 3 keywords that companies and investors should know](https://i.scdn.co/image/ab6765630000ba8a76dbe129993a62e85226c2b4?#)
![[Business Talk] Elon Musk](https://i.scdn.co/image/ab6765630000ba8ac91eb094519def31d2b67898?#)